Parliamo della app da disegno per Windows Krita, e vediamo come imparare ad usare e capire i Livelli, strumento essenziale in ogni software di creazione, disegno, modellazione nell’ambito della computer grafica. Quanto detto qui in ogni caso vale nella stragrande maggioranza dei software simili.
Vuoi uno sguardo più generale a tutto l’utilizzo di Krita? Leggi questo articolo.
I livelli sono più di semplici passate. Un livello è uno strato del nostro prodotto finito. Il prodotto finito è l’insieme sovrapposto e appiattito di tutti i livelli che formano il prodotto durante la realizzazione. Per aggiungere un livello trasparente, ossia un Paint Level per disegnare, basta cliccare sul +, per aggiungere uno sfondo di un qualsiasi colore basta scegliere “Fill layer” e poi selezionare “Color” nella finestra che si aprirà e cliccare sul colore per cambiarlo. Ricordarsi di non disegnare, se non è necessario per un certo motivo, mai direttamente su un livello Fill (colorato). Creare un livello bianco e poi sopra aggiungere un livello trasparente su cui disegnare, in modo che il disegno sia separato dallo sfondo durante la realizzazione e sia facilmente modificabile! (altrimenti con la cancellazione si fanno disastri!)
Si capisce meglio con un esempio. Per realizzare questo disegno, ho impiegato più livelli (cancellandone poi molti, o appiattendone durante la realizzazione, essendo il procedimento dei livelli applicabile iterativamente).
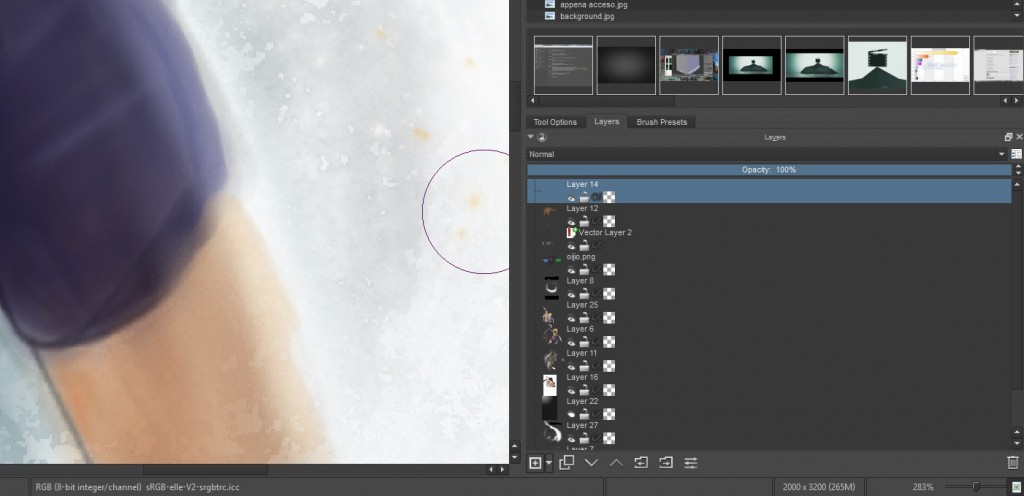 In un livello iniziale ho fatto lo schizzo. Poi ne ho creato uno nuovo appena sopra, e vi ho dato una passata di colore per evidenziare i pesi e le ombre. Quindi un’altro ancora per i colori del personaggio sullo sfondo. Quindi un altro ancora per i colori del personaggio in primo piano, in modo da non dovermi preoccupare delle sbavature o delle sovrapposizioni incoerenti. Quando voglio andare a modificare lo sfondo, mi basta selezionare il livello giusto e disegnare, e nulla andrà a corrompere i livelli superiori o inferiori.
In un livello iniziale ho fatto lo schizzo. Poi ne ho creato uno nuovo appena sopra, e vi ho dato una passata di colore per evidenziare i pesi e le ombre. Quindi un’altro ancora per i colori del personaggio sullo sfondo. Quindi un altro ancora per i colori del personaggio in primo piano, in modo da non dovermi preoccupare delle sbavature o delle sovrapposizioni incoerenti. Quando voglio andare a modificare lo sfondo, mi basta selezionare il livello giusto e disegnare, e nulla andrà a corrompere i livelli superiori o inferiori.
Hai FACEBOOK? Entra nel nuovo gruppo “Krita – Italia“!
…per condividere i tuoi progressi e chiedere consigli. Si tratta di creatività. Libera.
In questo modo, tutto ciò che è contenuto in un livello è isolato rispetto agli altri, se il livello stesso è impostato su modalità “Normal”.
Le due altre modalità più comuni e che posso spiegare qui sono Multiply, e Overlay, e ciò permetterà al livello di comportarsi in modo differente rispetto ai livelli che sono sopra o sotto di lui. Il modo migliore per caprine il funzionamento è fare una prova sul vostro pc. Fate uno schizzo di una forma in un livello, e date una passata solo per quello che riguarda le ombre. Quindi impostate quel livello come Multiply e create un altro livello normal e colorate. Vedrete che le zone colorate nel livello sottostante faciliteranno ora l’esaltazione delle ombre.
L’altra impostazione più importante è la barra di opacità del livello, che permette di scegliere quanto renderlo trasparente. Le due freccie permettono di spostare i livelli nello stack (la pila di tutti i livelli).
Nella pila dei livelli, cliccare sul lucchetto rende il livello non modificabile, cliccare sull’occhietto lo rende invisibile, utile per capire su quale livello si trova un tratto o uno scarabocchio o una sbavatura.
Per capirci, ecco un esempio con il mio artwork di Homeron Etark:
Vuoi mettere in pratica quanto imparato? Leggi e mostrami le tue abilità con della fan art su Homeron Etark!

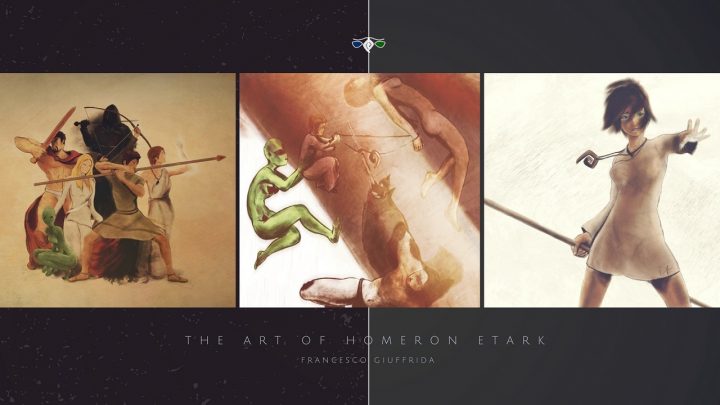
Qualcuno mi può aiutare a cancellare definitivamente un pennello?? grazie
puoi andare in impostazione e gestione risorse, se lo hai importato. Se è di quelli di default, non penso si possa cancellare.
Ciao. Ho avuto un problema, per sbaglio ho tolto la barra dove sono visibili i livelli (sul margine sinistro della schermata) e adesso non so più come farli apparire di nuovo. Potete aiutarmi?
Stefano p prova ad eseguire: Settings – Dockers – spunta Layers
Buongiorno a tutti, chiedo un aiuto:
Inserisco 2 file jpg (insert as new layer) ovviamente si creano i 2 layers; su un layer eseguo Crop e definisco il particolare dell’immagine che mi interessa. Il comando Crop agisce però anche nell’altro Layer. Non capisco perchè. Il risultato che vorrei ottenere è una pagina con 2 estratti dei file inseriti
grazie per l’attenzione
Ciao Carlo, sì il crop funziona su tutta l’immagine. Ti suggerisco semplicemente di ritagliare l’immagine prima di importarla, oppure di importarla come nuovo file, ritagliarla, e fare un semplice copia e incolla dentro al tuo file di lavoro, copiando dentro solo la parte che ti interessa.